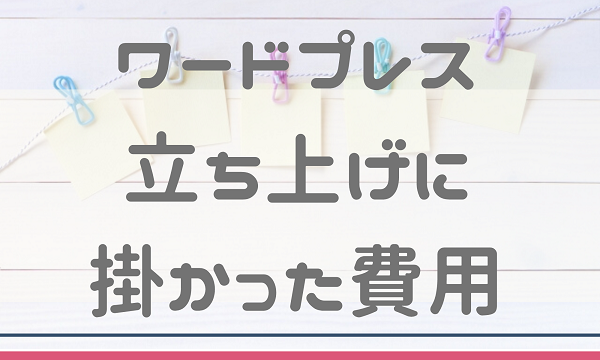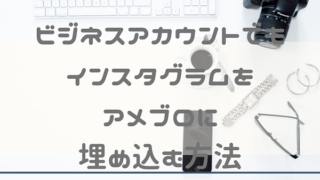では、具体的に、
エックスサーバーで
サーバーをレンタルする方法を説明します。
エックスサーバーでサーバーレンタル申込方法
エックスサーバー公式ホームページ
エックスサーバー公式ホームページを開きます。
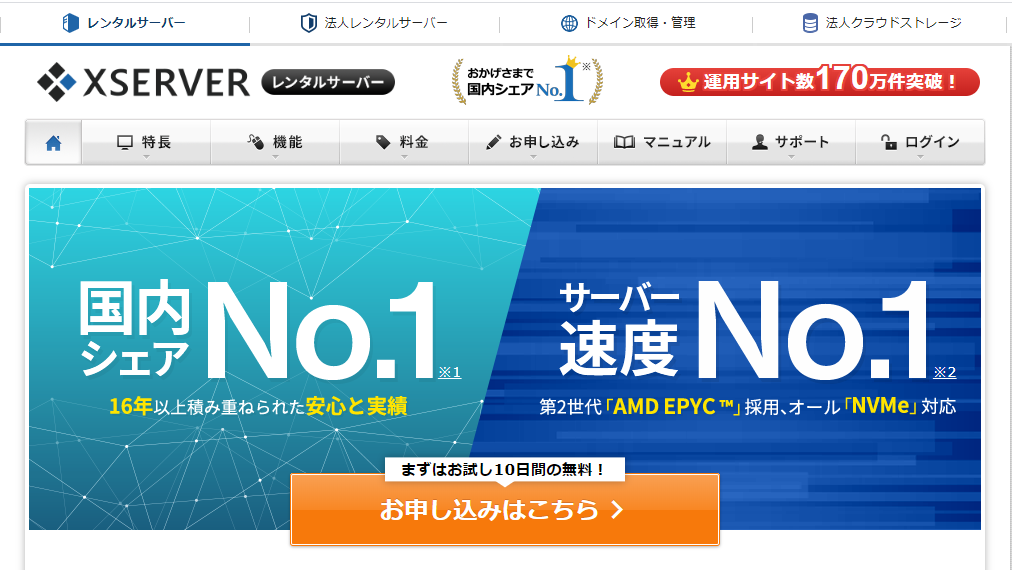 エックスサーバートップページ
エックスサーバートップページ(↑2020年3月1日現在の「エックスサーバー」公式ホームページのトップページです。)
「お申し込みはこちら>」などと、申込ページがあるので、そこをクリックします。
「お申し込みフォーム」
「お申し込みフォーム」で「初めてのご利用のお客様」をクリックします。
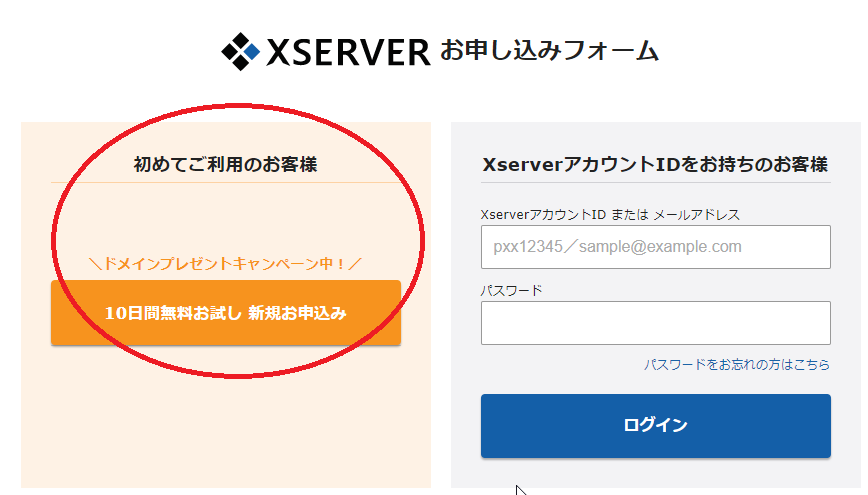 新規お申し込みページ
新規お申し込みページ
「お客様情報入力」ページ
「お客様情報入力」ページに、必要事項を入力していきます。
サーバーIDは、他の人と被っていないか
エックスサーバー側で、自動で「重複チェック」してくれます。
プランは、「x30プラン」に行く程、高機能で高料金になりますが、
初心者なら、「x10」で充分だと思います。
私は、「x10」を選びました。
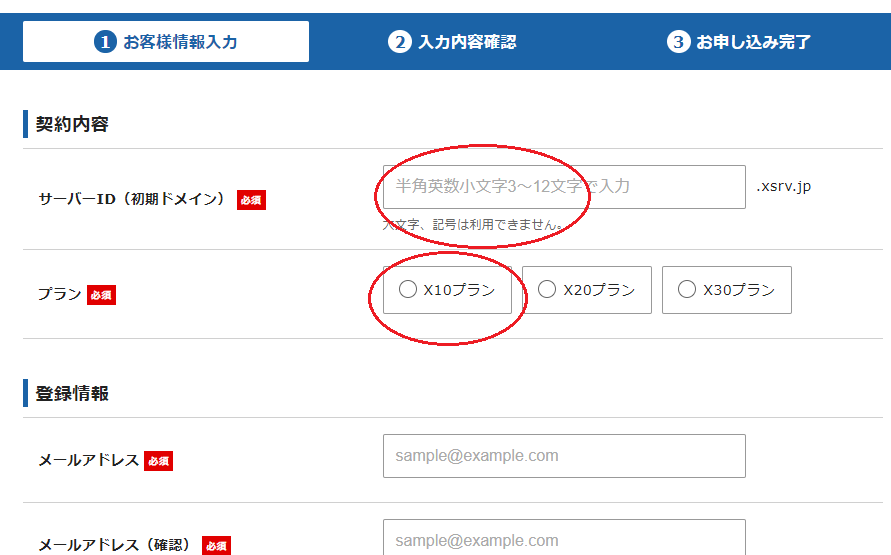
続いて、自分の「登録情報」を入力します。
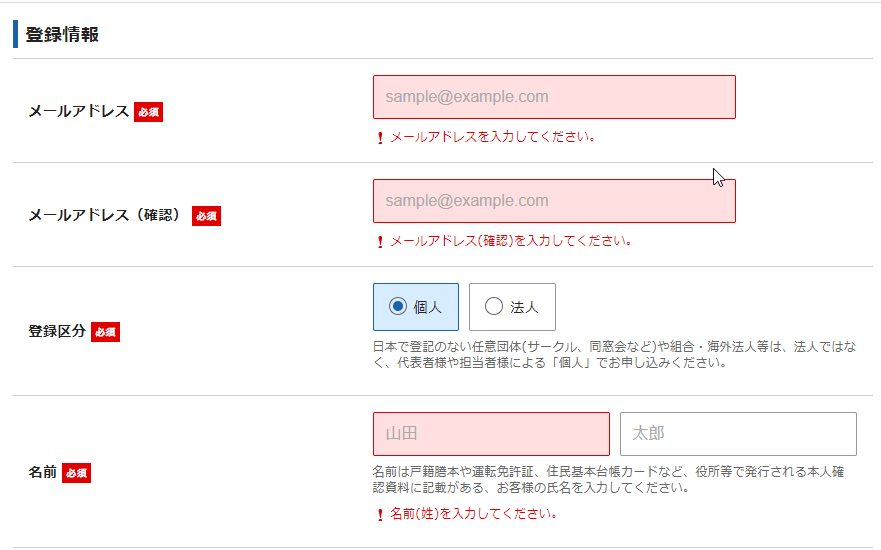
入力を、完了させます。
「入力内容確認」ページ
「入力内容確認」ページで、
入力内容を確認します。
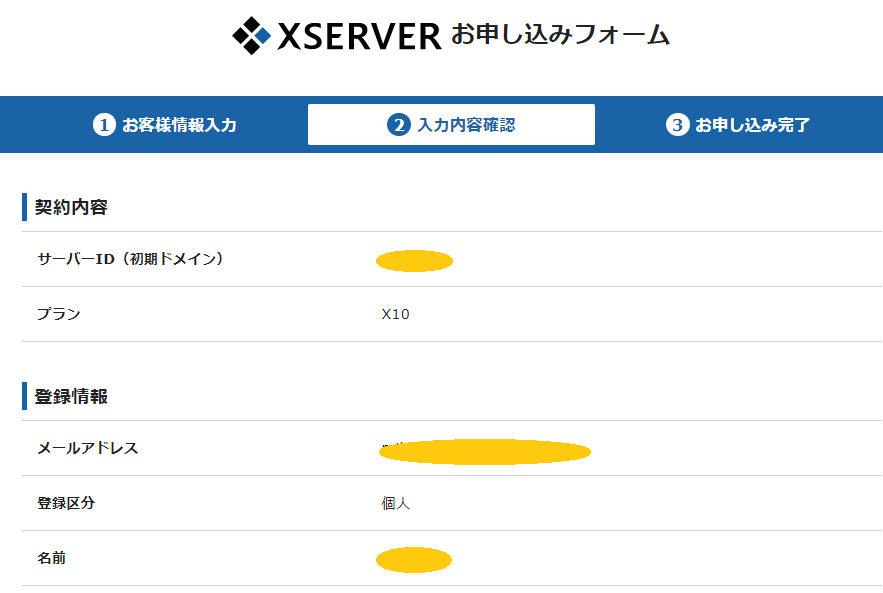
入力内容に問題が無ければ、
「SMS・電話認証に進む」をクリックします。
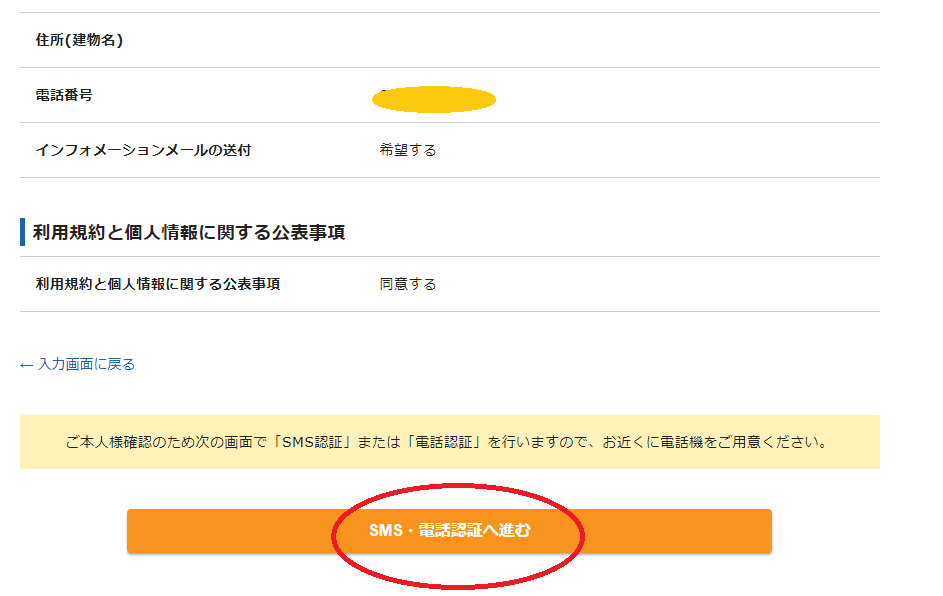
「SMS・電話認証」ページ
SMS・電話認証ページで、赤丸(↓)の箇所に
自分の携帯番号をハイフン無しで入力します。
取得方法はお好きな方を選んで「認証コードを取得する」をクリックします。
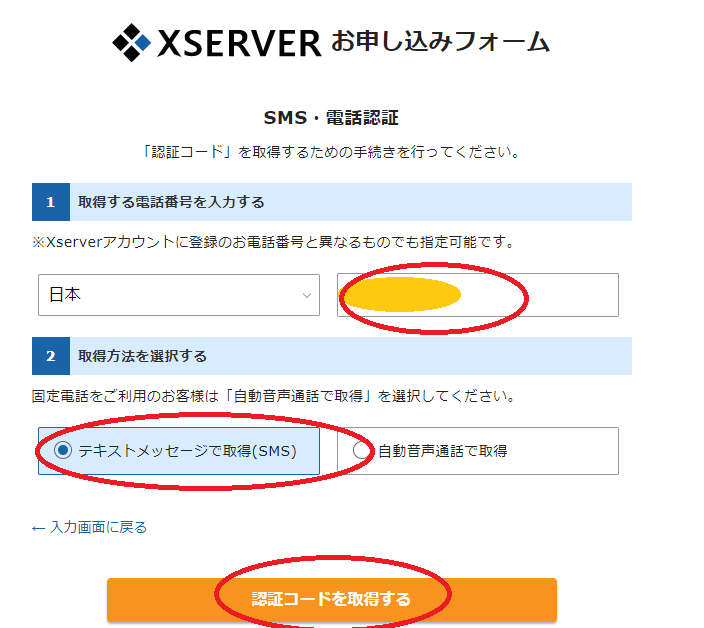
「テキストメッセージで取得(SMS)」を選択した場合、
入力した携帯番号に、「認証コード」記載のSMSメールが届きます。
その「認証コード」を入力して、登録を完了させます。
「サーバーアカウント設定完了のお知らせ」メール
SMS認証が無事完了すると、
「お客様情報入力」ページで、入力したメールアドレスに、
「サーバーアカウント設定完了メール」が届きます。
(↑「10日間無料お試し」を申し込んだので、タイトルに[試用期間]とついています。)
メールの内容は、こんな感じです。(↓)
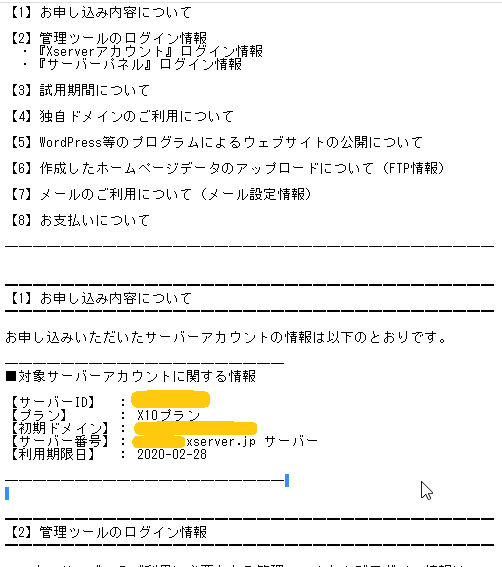
そして、
メール本文の
「サーバーパネル」ログイン情報の
- サーバーID
- サーバーパスワード
の内容は、次の作業で使用するので、
忘れないようにメモしておきます。
メール記載の「サーバーパネル」のURLをクリックします。
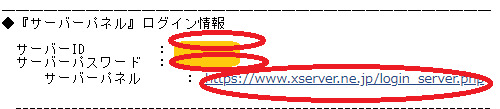
※「サーバーパネル」とは?
サーバーの各種設定(メールアカウントの発行・ドメインの設定など)を
行うための管理パネルです。
「XSERVER アカウント」の管理画面での設定
エックスサーバーの「Xserverアカウント(旧インフォパネル)ログイン」画面
先ほど、メモした
メール本文中に記載されていた
「サーバーパネル」ログイン情報の
- サーバーID
- サーバーパスワード
を入力して、
「ログイン」をクリックします。
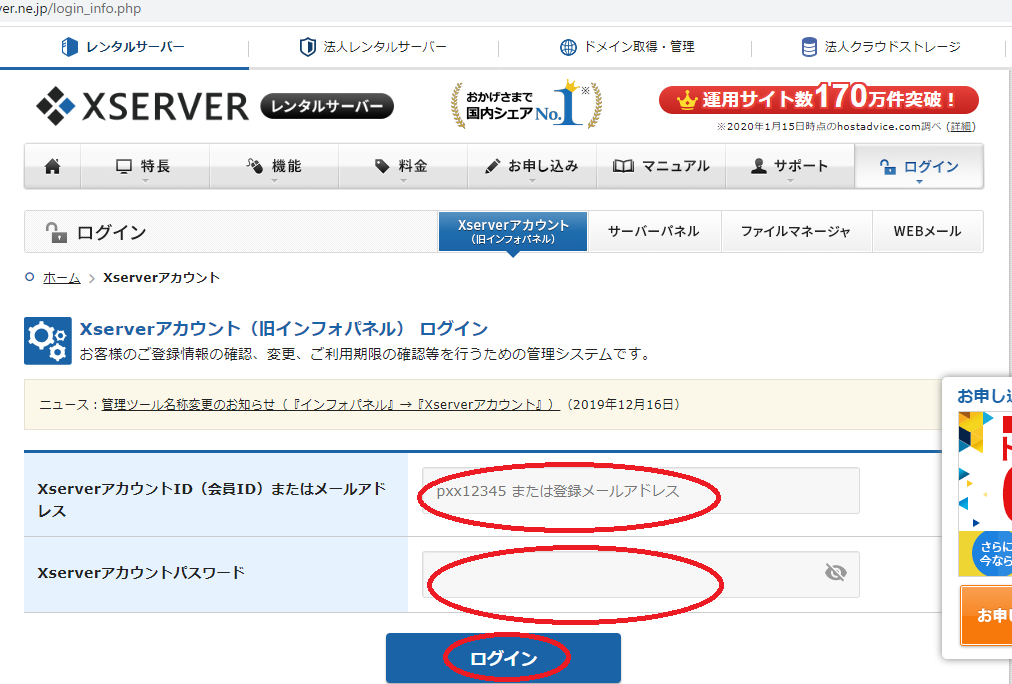
エックスサーバーの「Xserverアカウント(旧インフォパネル)」管理画面
ログインできたら、
以下のような「XSERVER アカウント」の管理画面が表示されます。
「ドメイン1つまで無料のキャンペーン中」で無い場合は、
「料金のお支払い/請求書発行」をクリックして、
現時点では、「10日間無料お試し期間」での申込中なので
忘れないうちに、お支払いを済ませておきましょう。
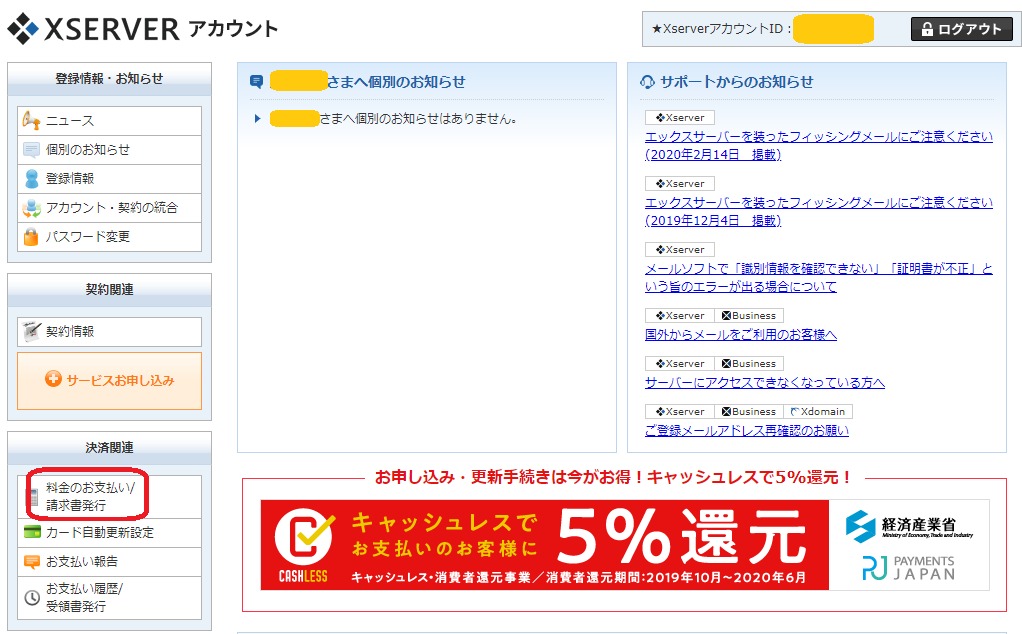
もし、
「ドメイン1つまで無料のキャンペーン中」の場合、
以下の(↓)「今すぐ申し込む」ボタンをクリックして、
「ドメイン」と一緒に、(ドメイン代は0円ですが)
支払い方法の設定をします。
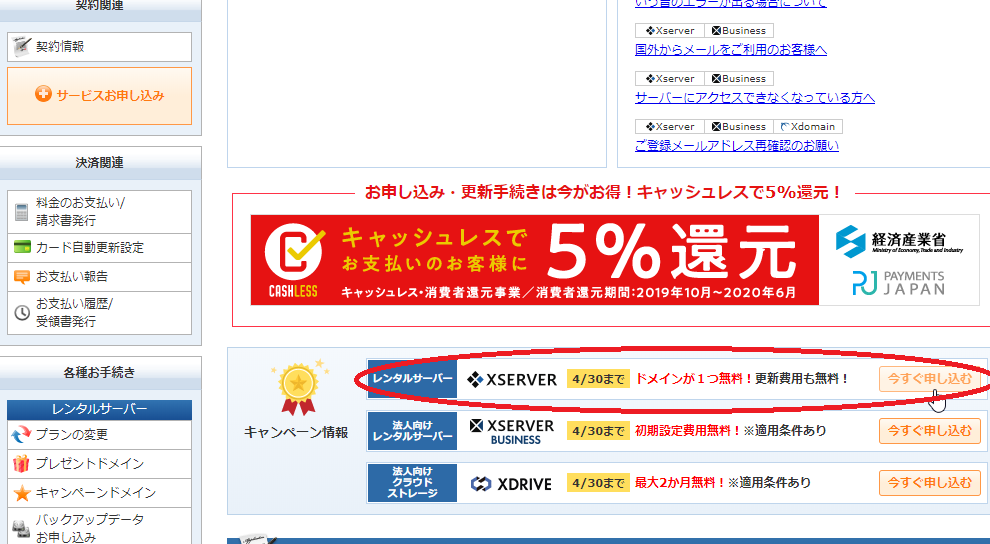
私は、レンタルサーバーの更新期間は、
「12カ月」を選びました。
支払い方法は、
- 銀行振込
- クレジットカード
- コンビニ払い
などがあったかと思います。
私は、「クレジットカード」を選択して
クレジットカード番号情報を入力して「確定」ボタンをクリックします。
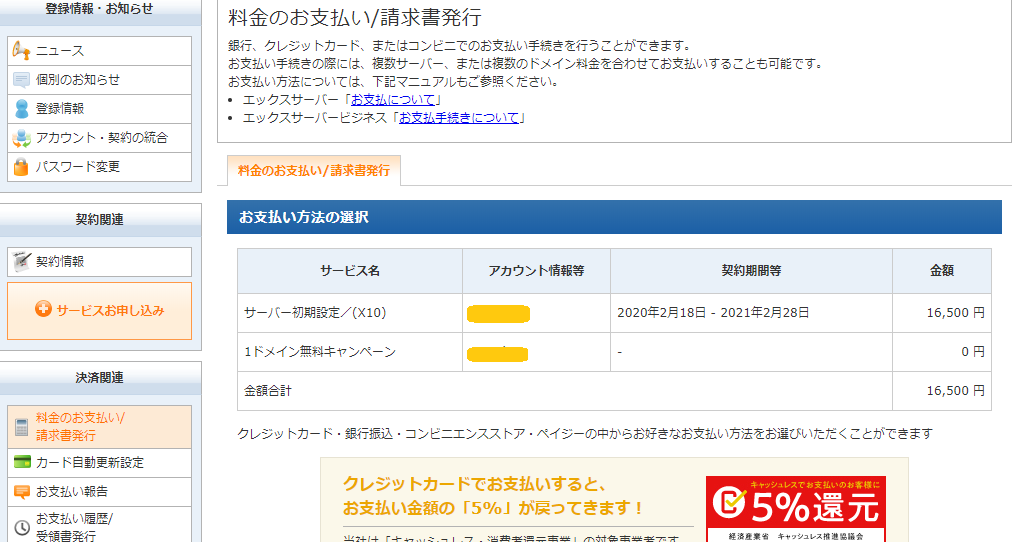
これでサーバーの契約は完了です。
以下のような
「【Xserver】ご利用料金お支払いのお知らせ」メールが届きます。
これで、レンタルサーバーの契約の完了です!
続いて、ドメインの設定です。